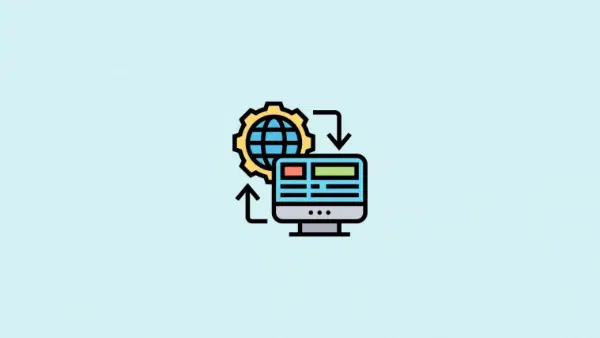Flush DNS nedir, Flush DNS Komutu ile DNS temizleme nasıl yapılır?
Windows gibi diğer işletim sistemlerinde bulunan DNS istemcileri, internet ile ilgili yapılan işlemleri hızlandırmak adına IP adresleri ve diğer DNS sorgu sonuçları gibi tekrar tekrar kullanabilecek verileri ve bilgileri önbelleğe (Cache) alır.
Zamanla depolanan bu bilgiler bazı durumlarda problemlere yol açabilmektedir. İnternetle olan iletişiminizi doğru bir şekilde sürdürebilmek için Flush DNS adımlarını uygulayarak bu problemleri çözebilirsiniz.
Flush DNS (Floş DNS olarak da bilinir) yani İnternet Bağlantısı Sıfırlama ile ilgili adımları gelin birlikte inceleyelim.
Bu yazımızda İnternet bağlantınızın DNS’sini temizleyerek bağlantıyı nasıl sıfırlayabiliriz onu öğreneceğiz?
Flush DNS yaparak bilgisayarımın İnternet bağlantısını nasıl sıfırlarım?
DNS’nizi temizleme talimatları bilgisayarınıza bağlı olarak farklılık gösterir, kurulumunuza uygun talimatlar için aşağıdaki bölüme bakın.
Tarayıcınızın geçici dosyalarını ve tanımlama bilgilerini temizlediyseniz ve ayarlarınızı yaptıysanız, ağın yapılandırılma şekliyle ilgili bir sorun olabilir. Düzeltmek için lütfen aşağıdaki talimatları izleyerek DNS’yi temizleyin ve sıfırlayın. Ayrıca modeminizi ve/veya yönlendiricinizi yeniden başlatmanız gerekebilir (bazen güç döngüsü olarak da adlandırılır).
Not: Herkese açık veya paylaşılan bir bilgisayar kullanıyorsanız, bir ağ yöneticisinden bu adımları gerçekleştirmesini istemeniz gerekebilir.
Ayrıntılı talimatları görmek için bilgisayarınızın işletim sistemini veya tarayıcı seçin:
Not: Bu talimatlar, Windows komut istemini kullanmanızı gerektirecektir. Komut istemini kullanma hakkında bilgi için lütfen https://windows.microsoft.com/en-us/windows/command-prompt-faq adresini ziyaret edin .
Windows 10. 8 ve 8.1 Flush DNS ile İnternet Bağlantısı Sıfırlama
- Masaüstüne gidin. (Ana Sayfadan, Masaüstü kutucuğuna dokunun veya tıklayın).
- Başlat düğmesine sağ tıklayın (sol altta Windows logosu).
- Komut İstemi (Yönetici) öğesini seçin .
- Komut İstemi’nin bilgisayarınızda değişiklik yapmasına izin verilip verilmeyeceği sorulduğunda, Evet’i seçin .
Not: Yönetici oturum açmanız istenirse, sistem yöneticinize başvurmanız gerekecektir. - “ipconfig /flushdns” yazın ve Enter’a basın.
- “ipconfig /registerdns” yazın ve Enter’a basın.
- “ipconfig /release” yazın ve Enter’a basın.
- “ipconfig /renew” yazın ve Enter’a basın.
- “netsh winsock reset” yazın ve Enter’a basın.
- Bilgisayarı yeniden başlatın.
Windows 7 Flush DNS ile İnternet Bağlantısı Sıfırlama
- Başlat > Tüm Programlar > Donatılar’ı tıklayın .
- Komut İstemi’ne sağ tıklayın ve Yönetici olarak çalıştır’ı seçin .
- Komut İstemi’nin bilgisayarınızda değişiklik yapmasına izin verilip verilmeyeceği sorulduğunda, Evet’i seçin .
Not : Yönetici oturum açmanız istenirse, sistem yöneticinize başvurmanız gerekecektir. - “ipconfig /flushdns” yazın ve Enter’a basın.
- “ipconfig /registerdns” yazın ve Enter’a basın.
- “ipconfig /release” yazın ve Enter’a basın.
- “ipconfig /renew” yazın ve Enter’a basın.
- “netsh winsock reset” yazın ve Enter’a basın.
- Bilgisayarı yeniden başlatın.
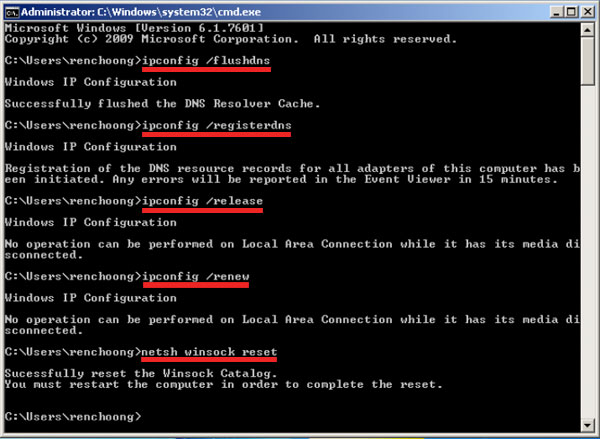
XP ve Vista Flush DNS ile İnternet Bağlantısı Sıfırlama
- Tüm tarayıcı pencerelerini kapatın.
- Başlat > Tüm Programlar > Donatılar > Komut İstemi’ne tıklayın .
- Komut istemine şunu yazın: ipconfig /flushdns
- Komut başarılı olduysa, “DNS Çözümleyici Önbelleği Başarıyla Temizlendi” mesajını görürsünüz. “ Eylem Yükseklik Gerektiriyor “
mesajını alırsanız, bu adımları tamamlamak için lütfen bilgisayarınızın yöneticisiyle iletişime geçin.
Mac OS X Flush DNS ile İnternet Bağlantısı Sıfırlama
- Tüm tarayıcı pencerelerini kapatın.
- Uygulamalar > Yardımcı Programlar > Terminal öğesine tıklayın .
- Terminal penceresinde, Mac OS X sürümünüz için ilgili komutu yazın:
- OS X 10.10 (Yosemite): sudo discoveryutil mdnsflushcache
- OS X 10.7 – 10.9 (Mavericks, Mountain Lion ve Lion): sudo killall -HUP mDNSResponder
- OS X 10.6 ve daha eski sürümler: sudo dscacheutil -flushcache
- Tekrar Enter tuşuna basın , DNS önbelleği temizlenmelidir.
Google Chrome tarayıcısı için DNS Önbelleğini Temizleme
Google Chrome web tarayıcısı kendi dahili DNS önbelleğini bilgisayarınızda ne kadar silmiş olsanız da korur. Chrome DNS Önbelleğini Temizlemek için şu adımları izlemelisiniz:
- Google Chrome tarayıcınızı başlatın.
- Adres çubuğunuza chrome://net-internals/#dns yazın. Bu komut ile Google Chrome, dahili DNS önbelleğinde bir ana bilgisayar listesi görüntüler.
- Clear Host Cache butonuna tıklayın.
- Tekrar adres çubuğuna chrome://net-internals/#sockets yazın.
- Sırasıyla Close Idle Sockets ve ardından Flush Sockets Pools butonlarına tıklayın.
Bu işlemden sonra Chrome tarayıcı önbelleğinizi temizlemiş olacaksınız.
Flush DNS ile Ek Adımlar
Yukarıdaki adımlar sorunu çözmezse ve bir ev ağındaysanız, bir güç döngüsü çalıştırmanız gerekebilir:
- Bilgisayarınızı kapatın.
- Modeminizi ve yönlendiricinizi kapatın (varsa), ardından yaklaşık 15 saniye bekleyin.
- Modeminizi prize takın, ardından 1-2 dakika bekleyin.
- Yönlendiricinizi prize takın (varsa), ardından 1-2 dakika bekleyin.
- Bilgisayarını aç.
İnternet bağlantınız ile ilgili diğer konularda destek almak için internet servis sağlayıcınızı arayabilirsiniz.
Web hosting paketlerimizi incelediniz mi? Kendinize güzel bir domain sorgulama yapın, kaydedin ve web sitenizi oluşturmaya başlayın.
Konuyla ilgili olarak yorum kısmında yorumlarınızı bekliyoruz.